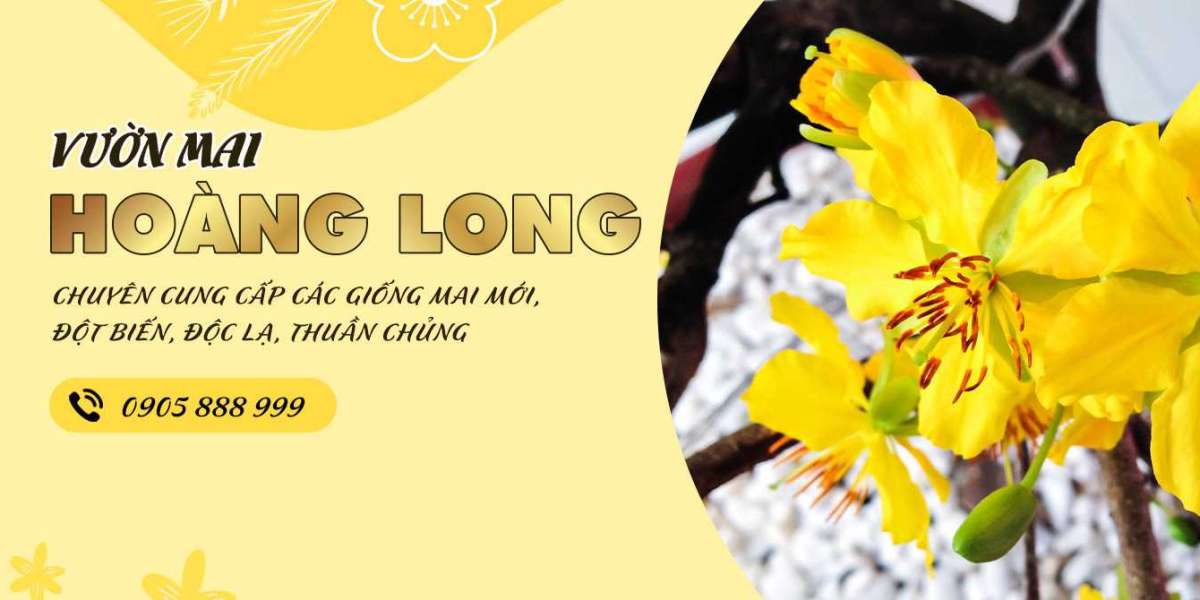SBCGlobal.net email, once part of SBC Communications, remains widely used even after its transition to ATT. As a legacy email service, managing it effectively requires precise configuration of its settings. This guide will walk you through the SBCGlobal.net Email Settings, ensuring that your email account functions seamlessly across all devices, whether you're setting it up for the first time or troubleshooting issues.
What Are SBCGlobal.net Email Settings?
SBCGlobal.net Email Settings refer to the specific parameters required to access and manage your email account on various platforms, such as desktop clients, mobile devices, and web browsers. These settings include details about the incoming and outgoing mail servers, port numbers, and encryption methods. Properly configuring these settings is crucial for ensuring that your emails are sent, received, and stored correctly.
Importance of Correct SBCGlobal.net Email Settings
Configuring the SBCGlobal.net Email Settings correctly is vital for several reasons:
- Reliable Access Across Devices: Correct settings allow you to access your email on multiple devices, ensuring consistency and reliability in your communications.
- Enhanced Security: Proper configuration helps protect your account from unauthorized access, particularly when using secure encryption protocols.
- Troubleshooting: Accurate settings are essential for diagnosing and resolving common email issues like syncing problems, sending errors, or server connectivity issues.
Essential SBCGlobal.net Email Settings
To effectively manage your SBCGlobal.net email, you'll need to configure both the incoming and outgoing mail server settings. These settings enable your email client to connect to the server, retrieve messages, and send new emails.
Incoming Mail Server (IMAP) Settings
The IMAP (Internet Message Access Protocol) settings for SBCGlobal.net are crucial for retrieving your emails. IMAP allows your emails to remain on the server, enabling access from multiple devices.
- Server Name: imap.mail.att.net
- Port: 993
- Encryption: SSL/TLS (Secure Socket Layer/Transport Layer Security)
- Username: Your full SBCGlobal.net email address (e.g., username@sbcglobal.net)
- Password: Your SBCGlobal.net email password
Outgoing Mail Server (SMTP) Settings
The SMTP (Simple Mail Transfer Protocol) settings allow you to send emails from your SBCGlobal.net account. Ensuring these settings are correctly configured will help avoid issues like emails failing to send or being flagged as spam.
- Server Name: smtp.mail.att.net
- Port: 465 or 587
- Encryption: SSL/TLS
- Username: Your full SBCGlobal.net email address
- Password: Your SBCGlobal.net email password
Setting Up SBCGlobal.net Email on Various Platforms
Whether you're using an email client on your desktop, a smartphone, or a tablet, the process of setting up your SBCGlobal.net email involves entering the correct settings. Below, we'll provide step-by-step instructions for different platforms.
Setting Up SBCGlobal.net Email on Microsoft Outlook
- Open Outlook: Start by launching Microsoft Outlook on your computer.
- Add Account: Go to “File” “Add Account.”
- Enter Email Information: Type in your SBCGlobal.net email address and click “Connect.”
- Manual Setup: Choose the option to manually set up or configure server settings.
- Enter IMAP and SMTP Settings: Input the incoming and outgoing server details provided above.
- Complete Setup: Click “Finish” once the configuration is complete. Outlook will now sync your SBCGlobal.net emails.
Setting Up SBCGlobal.net Email on iOS Devices (iPhone/iPad)
- Open Settings: Navigate to the “Settings” app on your iPhone or iPad.
- Add Account: Go to “Mail” “Accounts” “Add Account” “Other.”
- Enter Your Email: Input your SBCGlobal.net email address, password, and a description of the account.
- Enter Server Information: Manually enter the IMAP and SMTP settings as listed above.
- Save and Sync: After entering all necessary details, save the account settings. Your iOS device will begin syncing emails from the SBCGlobal.net server.
Setting Up SBCGlobal.net Email on Android Devices
- Open Email App: Launch the default email app on your Android device.
- Add New Account: Enter your SBCGlobal.net email address and password when prompted.
- Manual Setup: Choose the “Manual Setup” option and select “IMAP” as the account type.
- Enter Server Settings: Fill in the IMAP and SMTP server information, then click “Next.”
- Complete Configuration: Save the settings, and your Android device will start syncing your emails.
Setting Up SBCGlobal.net Email on Apple Mail (Mac)
- Launch Mail App: Open the Mail app on your Mac.
- Add Account: Select “Mail” “Add Account” and choose “Other Mail Account.”
- Enter Email Details: Provide your SBCGlobal.net email address and password.
- Manually Configure Settings: Input the required IMAP and SMTP server details.
- Finish Setup: After entering the information, your Mac will connect to the SBCGlobal.net server, and your emails will be accessible in the Mail app.
Advanced SBCGlobal.net Email Settings
Beyond the basic configuration, there are advanced settings and features that can enhance your email experience with SBCGlobal.net. These settings allow for greater customization, improved security, and better organization of your emails.
Two-Factor Authentication (2FA)
Although SBCGlobal.net itself does not natively support two-factor authentication, you can enable it through your ATT account settings. Two-factor authentication adds an extra layer of security by requiring a second form of verification in addition to your password.
- Log in to ATT Account: Access your account at att.com.
- Enable 2FA: Navigate to the security settings and enable two-factor authentication.
- Link to SBCGlobal.net: Follow the prompts to link this enhanced security to your SBCGlobal.net email.
Email Forwarding
If you prefer to consolidate your emails or manage them from a different account, you can set up email forwarding. This feature automatically redirects incoming emails from your SBCGlobal.net account to another email address.
- Access Webmail: Log in to your SBCGlobal.net account via ATT's webmail interface.
- Go to Settings: Navigate to the settings menu and select “Mail Options.”
- Enable Forwarding: Enter the email address where you want your emails forwarded and save the settings.
Spam Filters and Custom Folders
To maintain a clean and organized inbox, you can set up spam filters and custom folders. These tools help in automatically sorting emails, flagging spam, and keeping your inbox clutter-free.
- Set Up Filters: In your email client, navigate to the settings and create filters based on sender, subject, or keywords.
- Create Folders: Organize your emails by creating custom folders where specific types of emails can be directed automatically.
Backup and Recovery
Regular backups of your SBCGlobal.net emails can prevent data loss in case of accidental deletion or technical issues. Most email clients offer options to export emails or backup settings.
- Backup via Email Client: Use the export function in your email client to save a copy of your emails to your computer.
- Cloud Backup: Alternatively, use cloud services to automatically back up your emails.
Troubleshooting Common Issues with SBCGlobal.net Email Settings
Even with the correct settings, users may encounter issues. Below are some common problems and their solutions.
Issue 1: Unable to Send Emails
- SMTP Settings: Double-check the SMTP server settings, especially the port number and encryption method.
- Authentication: Ensure that outgoing server authentication is enabled, using your full SBCGlobal.net email address and password.
Issue 2: Emails Not Syncing Across Devices
- IMAP Configuration: Verify that the IMAP settings are correct and that SSL is enabled.
- Account Re-sync: Remove and re-add the email account on the affected device to force a sync.
Issue 3: Password Problems
- Reset Password: If you’re having trouble logging in, reset your password through the ATT password recovery page.
- Update Credentials: After resetting, update the password in all devices and email clients to ensure continued access.
Issue 4: Server Connection Failures
- Internet Connection: Make sure your device has a stable internet connection.
- Firewall and Antivirus: Check that your firewall or antivirus isn’t blocking the email client’s access to the server.
Conclusion
Correctly configuring SBCGlobal.net Email Settings is vital for maintaining seamless communication and avoiding common issues. By following the steps outlined in this guide, you can set up your SBCGlobal.net email on any device, troubleshoot potential problems, and optimize your email experience. Advanced settings, like two-factor authentication and email forwarding, provide additional layers of security and convenience, ensuring that your email account is both functional and secure.